مرحـــــبآآ

يبتلكم اليوم أضخم برنآمج لصنآعة الأفلام والإخرآج
بيستفيد منه كل المصممين وعشآق التصميم الرقمي
برنامج Pinnacle Studio Plus V9.3

يبتلكم اليوم أضخم برنآمج لصنآعة الأفلام والإخرآج
بيستفيد منه كل المصممين وعشآق التصميم الرقمي
برنامج Pinnacle Studio Plus V9.3


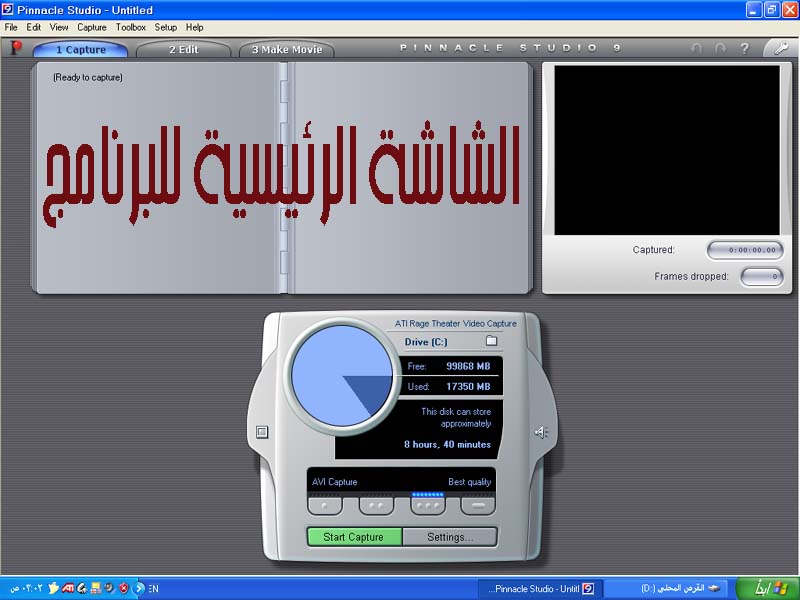

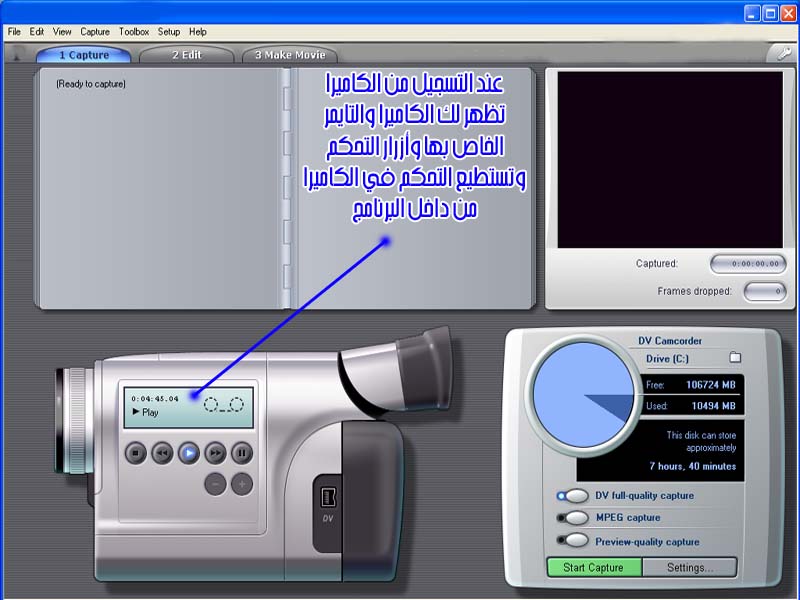
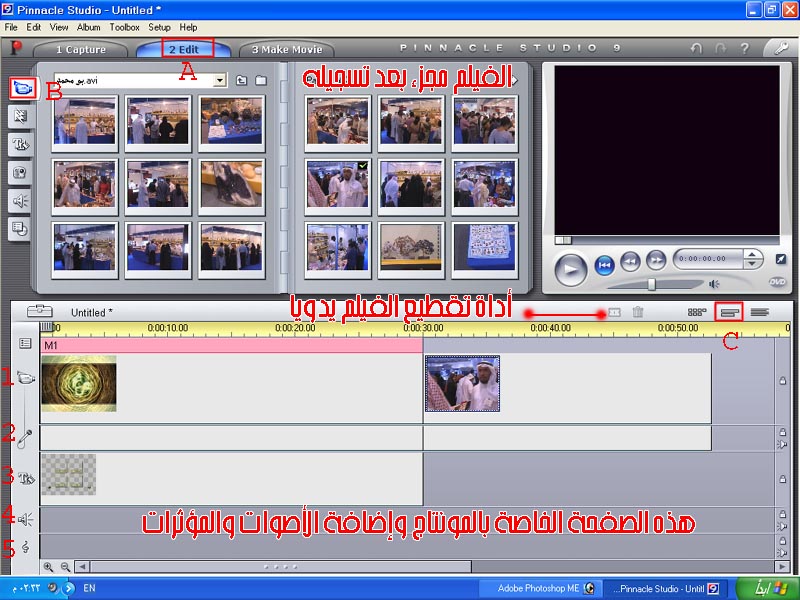
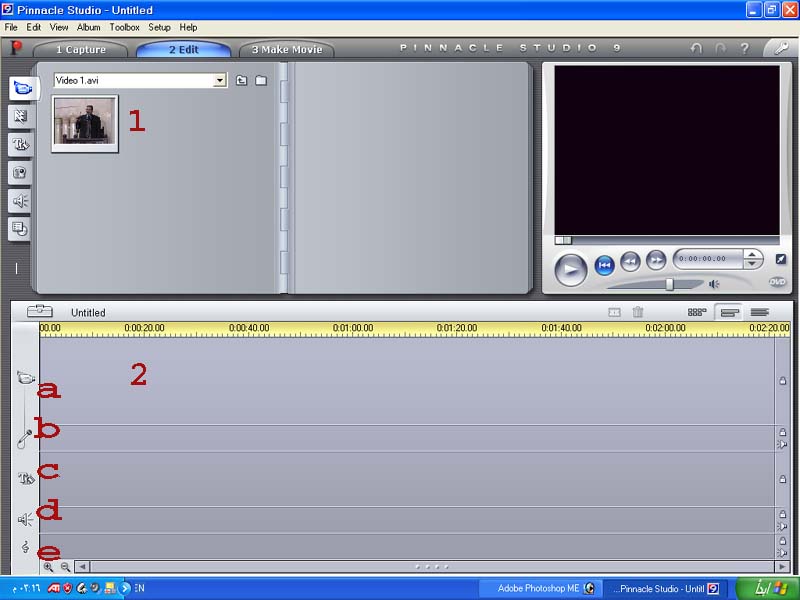
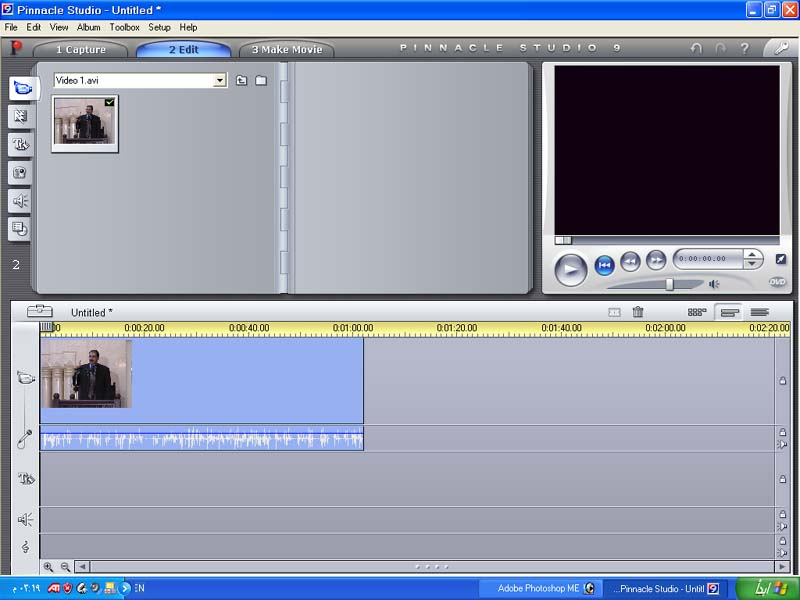
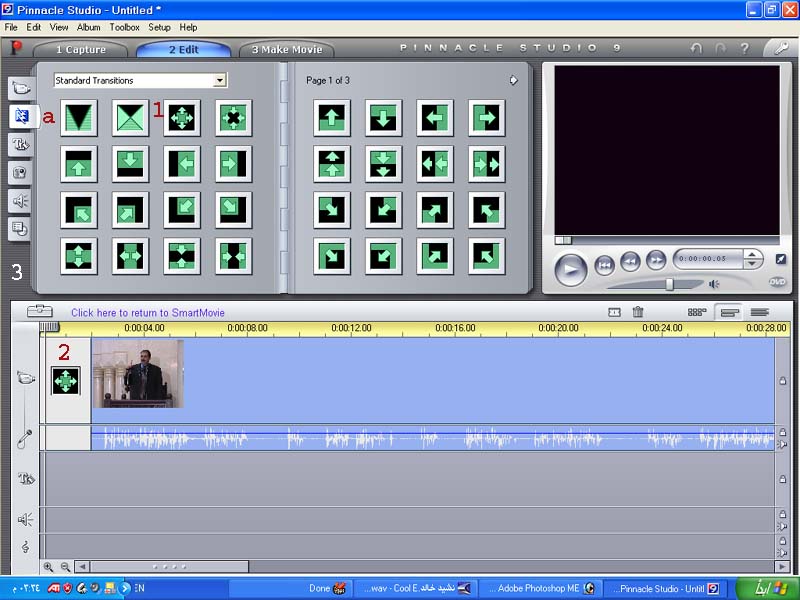
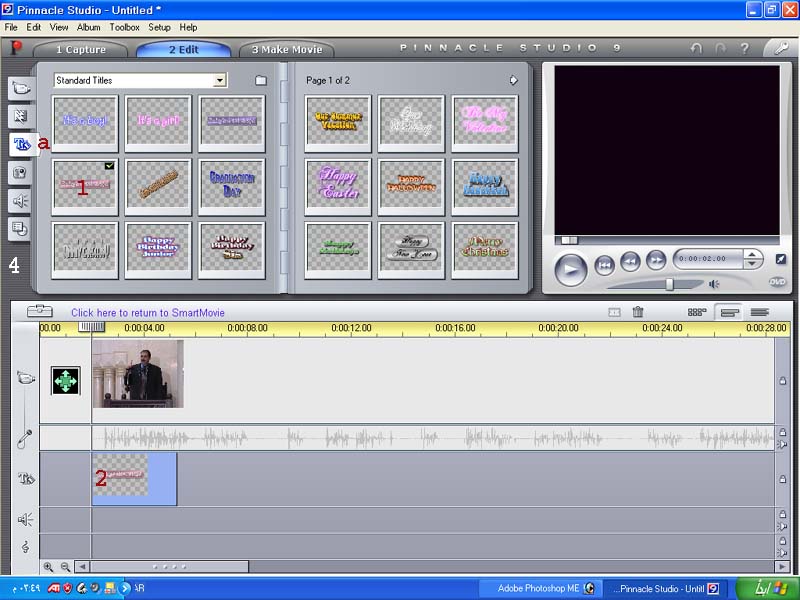
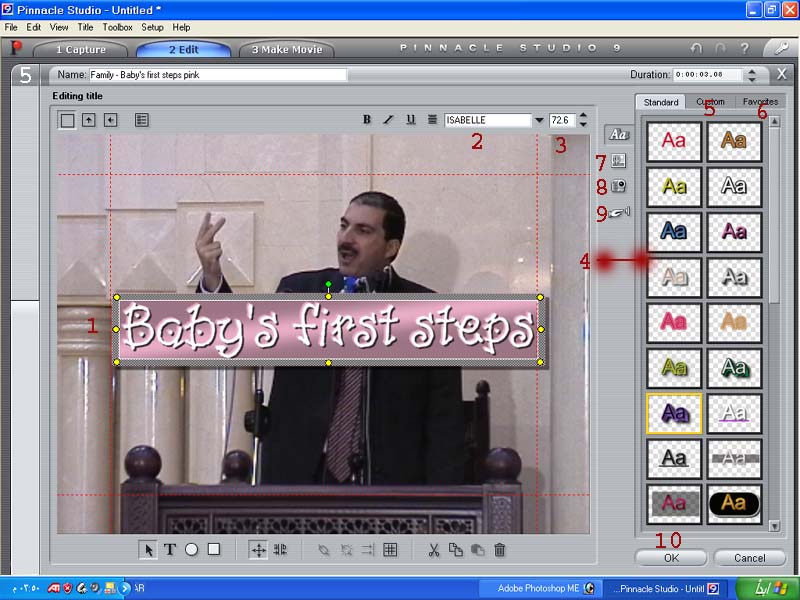
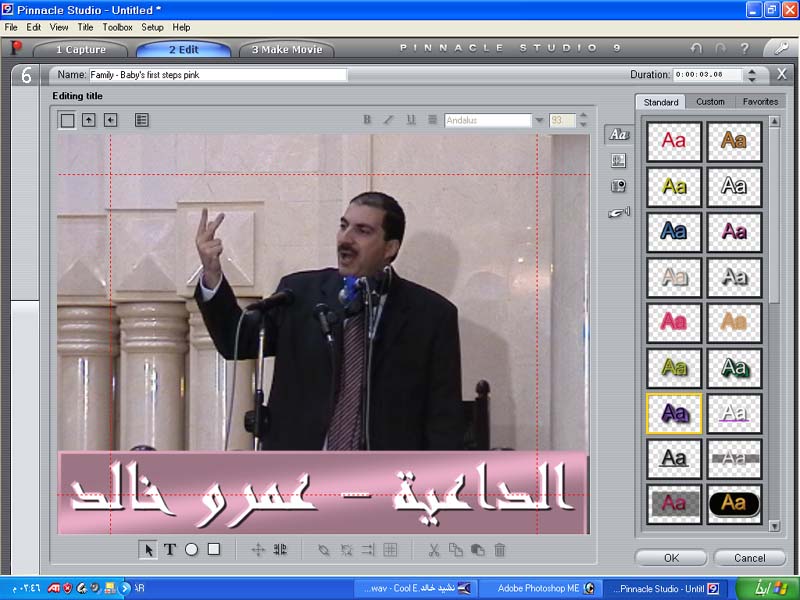
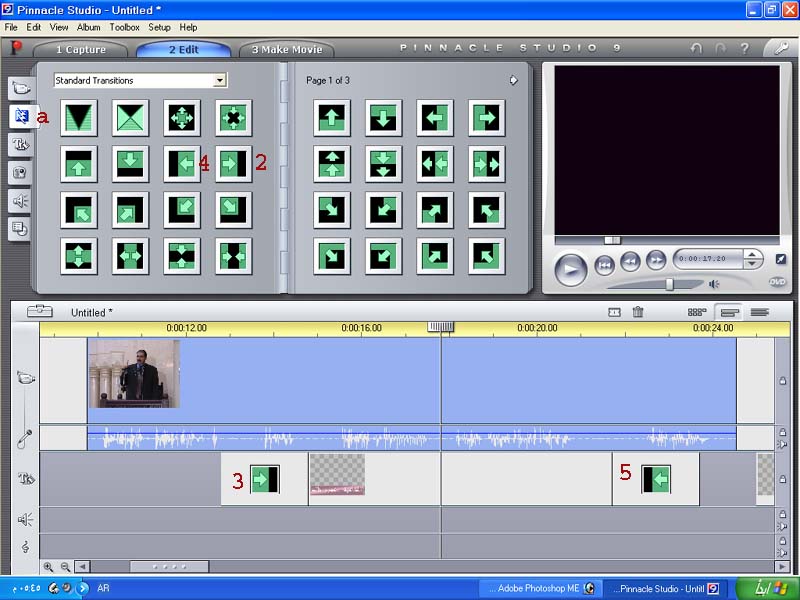
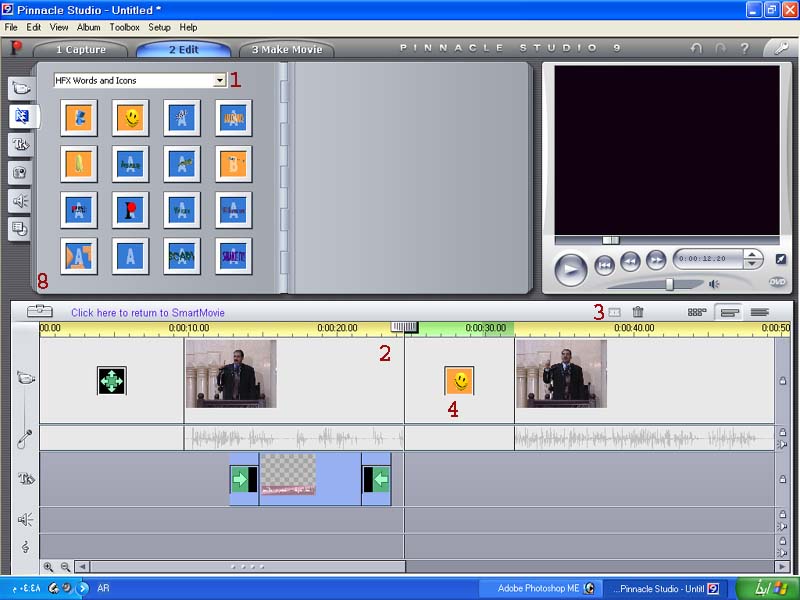
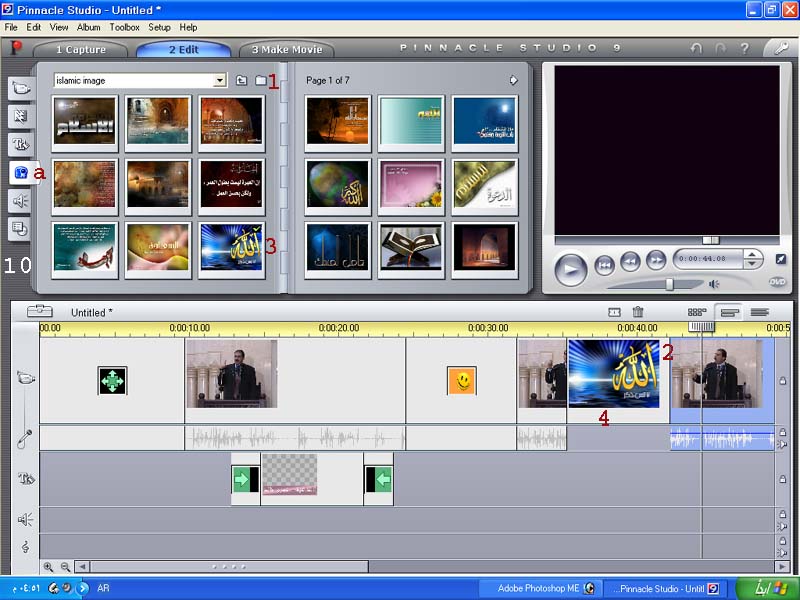
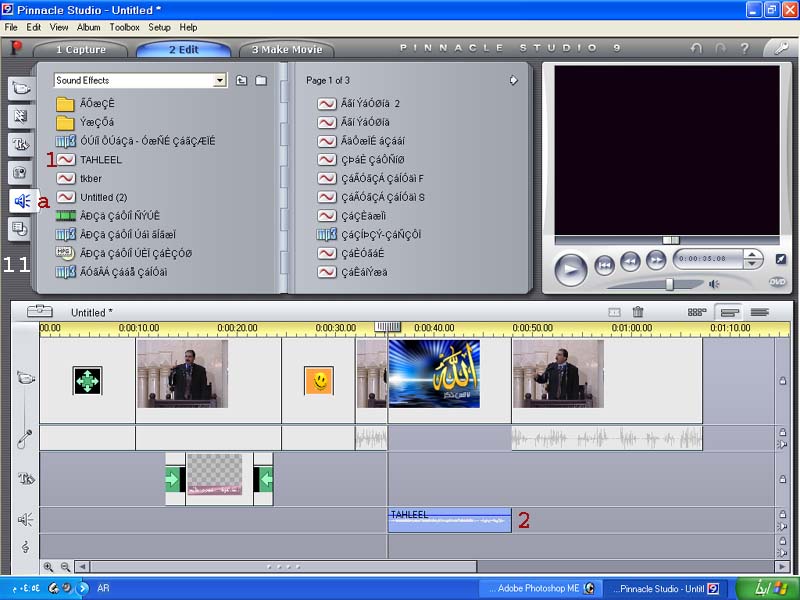
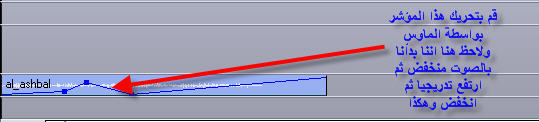
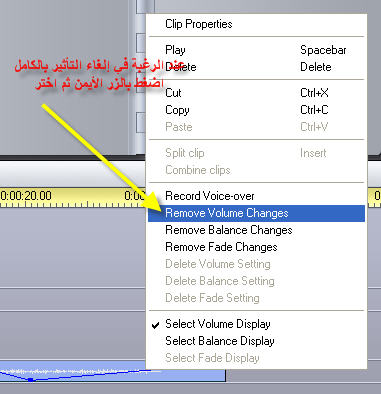


تعليق